Generate A Private Key From A Certificate
Jul 09, 2019 If the Private Key key file is lost, you’ll need to reissue your Certificate. Can I generate a new Private Key for my Certificate if I lose the old one? You can generate a new private key and CSR, or use the automatic CSR and key generation during Certificate reissue (this option is available for all Certificates except for the Multi.
- Generate Private Key From Certificate Mac
- Generate Private Key From Certificate
- How Do I Generate A Private Key From A Certificate
- Generate A Private Key From A Certificate Free
- Generate A Private Key From A Certificate Pdf
- Jul 09, 2019 The private key gets generated along with your Certificate Signing Request (CSR). The CSR is submitted to the certificate authority right after you activate your certificate, while the private key must be kept safe and secret on your server or device. Later on, this key is used for installation of your certificate.
- In this case, you can generate a new self-signed certificate that represents a Common Name your application can validate. This topic tells you how to generate self-signed SSL certificate requests using the OpenSSL toolkit to enable HTTPS connections. Run the following OpenSSL command to generate your private key and public certificate.
Adds a certificate to a database in SQL Server.
This feature is incompatible with database export using Data Tier Application Framework (DACFx). You must drop all certificates before exporting.
Syntax
Arguments
certificate_name
Is the name for the certificate in the database.
AUTHORIZATION user_name
Is the name of the user that owns this certificate.
ASSEMBLY assembly_name
Specifies a signed assembly that has already been loaded into the database.
[ EXECUTABLE ] FILE = 'path_to_file'
Specifies the complete path, including file name, to a DER-encoded file that contains the certificate. If the EXECUTABLE option is used, the file is a DLL that has been signed by the certificate. path_to_file can be a local path or a UNC path to a network location. The file is accessed in the security context of the SQL Server service account. This account must have the required file-system permissions.
Important
Azure SQL Database does not support creating a certificate from a file or using private key files.
BINARY = asn_encoded_certificate
ASN encoded certificate bytes specified as a binary constant.
Applies to: SQL Server 2012 (11.x) and later.
WITH PRIVATE KEY
Specifies that the private key of the certificate is loaded into SQL Server. This clause is invalid when the certificate is being created from an assembly. To load the private key of a certificate created from an assembly, use ALTER CERTIFICATE.
FILE ='path_to_private_key'
Specifies the complete path, including file name, to the private key. path_to_private_key can be a local path or a UNC path to a network location. The file is accessed in the security context of the SQL Server service account. This account must have the necessary file-system permissions.
Generate Private Key From Certificate Mac
Important
This option is not available in a contained database or in Azure SQL Database.
Generate Private Key From Certificate
BINARY = private_key_bits
Applies to: SQL Server (Starting with SQL Server 2012 (11.x)) and Azure SQL Database.
Private key bits specified as binary constant. These bits can be in encrypted form. If encrypted, the user must provide a decryption password. Password policy checks are not performed on this password. The private key bits should be in a PVK file format.
DECRYPTION BY PASSWORD = 'key_password'
Specifies the password required to decrypt a private key that is retrieved from a file. This clause is optional if the private key is protected by a null password. Saving a private key to a file without password protection is not recommended. If a password is required but no password is specified, the statement fails.
ENCRYPTION BY PASSWORD = 'password'
Specifies the password used to encrypt the private key. Use this option only if you want to encrypt the certificate with a password. If this clause is omitted, the private key is encrypted using the database master key. password must meet the Windows password policy requirements of the computer that is running the instance of SQL Server. For more information, see Password Policy.
SUBJECT = 'certificate_subject_name'
The term subject refers to a field in the metadata of the certificate as defined in the X.509 standard. The subject should be no more than 64 characters long, and this limit is enforced for SQL Server on Linux. For SQL Server on Windows, the subject can be up to 128 characters long. Subjects that exceed 128 characters are truncated when they are stored in the catalog, but the binary large object (BLOB) that contains the certificate retains the full subject name.
START_DATE = 'datetime'
Is the date on which the certificate becomes valid. If not specified, START_DATE is set equal to the current date. START_DATE is in UTC time and can be specified in any format that can be converted to a date and time.
EXPIRY_DATE = 'datetime'
Is the date on which the certificate expires. If not specified, EXPIRY_DATE is set to a date one year after START_DATE. EXPIRY_DATE is in UTC time and can be specified in any format that can be converted to a date and time. SQL Server Service Broker checks the expiration date. Backup with Encryption using certificates also checks the expiration date and will not allow a new backup to be created with an expired certificate, but will allow restores with an expired certificate. However, expiration is not enforced when the certificate is used for database encryption or Always Encrypted.
ACTIVE FOR BEGIN_DIALOG = { ON OFF }
Makes the certificate available to the initiator of a Service Broker dialog conversation. The default value is ON.
Remarks
A certificate is a database-level securable that follows the X.509 standard and supports X.509 V1 fields. CREATE CERTIFICATE can load a certificate from a file, a binary constant, or an assembly. This statement can also generate a key pair and create a self-signed certificate.
The Private Key must be <= 2500 bytes in encrypted format. Private keys generated by SQL Server are 1024 bits long through SQL Server 2014 (12.x) and are 2048 bits long beginning with SQL Server 2016 (13.x). Private keys imported from an external source have a minimum length of 384 bits and a maximum length of 4,096 bits. The length of an imported private key must be an integer multiple of 64 bits. Certificates used for TDE are limited to a private key size of 3456 bits.
The entire Serial Number of the certificate is stored but only the first 16 bytes appear in the sys.certificates catalog view.
The entire Issuer field of the certificate is stored but only the first 884 bytes in the sys.certificates catalog view.
How Do I Generate A Private Key From A Certificate
The private key must correspond to the public key specified by certificate_name.
When you create a certificate from a container, loading the private key is optional. But when SQL Server generates a self-signed certificate, the private key is always created. By default, the private key is encrypted using the database master key. If the database master key does not exist and no password is specified, the statement fails.
Jun 29, 2019 Quick Heal Total Security 2019 Crack is the most fast PC optimization for safe online banking, smooth Internet surfing, and robust protection for your PC. It helps you to enhanced Malware Protection that blocks spyware, adware, key loggers, worms, Trojans, rogues, bots, and other malware. Quick heal total security 2019 product key is a paid software, and its trial version is workable for only 30 days, but there we will provide the best solution for the lifetime activation.it had enhanced protection system and provide the stable security for the whole system. Quick heal total security product key generator 2019.
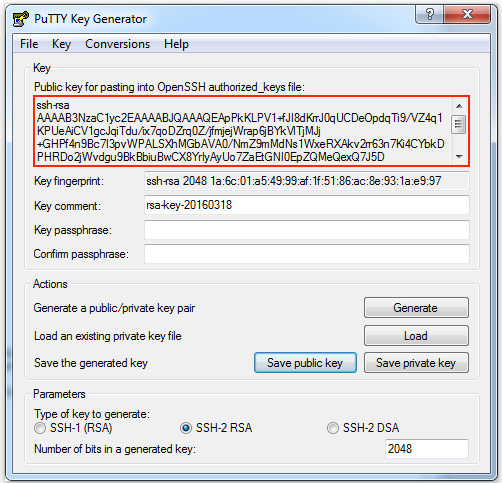
The ENCRYPTION BY PASSWORD option is not required when the private key is encrypted with the database master key. Use this option only when the private key is encrypted with a password. If no password is specified, the private key of the certificate will be encrypted using the database master key. If the master key of the database cannot be opened, omitting this clause causes an error.
You do not have to specify a decryption password when the private key is encrypted with the database master key.
Note
Built-in functions for encryption and signing do not check the expiration dates of certificates. Users of these functions must decide when to check certificate expiration.
A binary description of a certificate can be created by using the CERTENCODED (Transact-SQL) and CERTPRIVATEKEY (Transact-SQL) functions. For an example that uses CERTPRIVATEKEY and CERTENCODED to copy a certificate to another database, see example B in the article CERTENCODED (Transact-SQL).
The MD2, MD4, MD5, SHA, and SHA1 algorithms are deprecated in SQL Server 2016 (13.x). Up to SQL Server 2016 (13.x), a self-signed certificate is created using SHA1. Starting with SQL Server 2017 (14.x), a self-signed certificate is created using SHA2_256.
Permissions
Requires CREATE CERTIFICATE permission on the database. Only Windows logins, SQL Server logins, and application roles can own certificates. Groups and roles cannot own certificates.
Examples
A. Creating a self-signed certificate
The following example creates a certificate called Shipping04. The private key of this certificate is protected using a password.
B. Creating a certificate from a file
The following example creates a certificate in the database, loading the key pair from files.
Important
Azure SQL Database does not support creating a certificate from a file.
C. Creating a certificate from a signed executable file
Alternatively, you can create an assembly from the dll file, and then create a certificate from the assembly.
Important
Azure SQL Database does not support creating a certificate from a file.
Important
Starting with SQL Server 2017 (14.x), the 'CLR strict security' server configuration option prevents loading assemblies without first setting up the security for them. Load the certificate, create a login from it, grant UNSAFE ASSEMBLY to that login, and then load the assembly.
D. Creating a self-signed certificate
The following example creates a certificate called Shipping04 without specifying an encryption password. This example can be used with Parallel Data Warehouse.
See Also
ALTER CERTIFICATE (Transact-SQL)
DROP CERTIFICATE (Transact-SQL)
BACKUP CERTIFICATE (Transact-SQL)
Encryption Hierarchy
EVENTDATA (Transact-SQL)
CERTENCODED (Transact-SQL)
CERTPRIVATEKEY (Transact-SQL)
CERT_ID (Transact-SQL)
CERTPROPERTY (Transact-SQL)
Point-to-Site connections use certificates to authenticate. This article shows you how to create a self-signed root certificate and generate client certificates using PowerShell on Windows 10 or Windows Server 2016. If you are looking for different certificate instructions, see Certificates - Linux or Certificates - MakeCert.
You must perform the steps in this article on a computer running Windows 10 or Windows Server 2016. The PowerShell cmdlets that you use to generate certificates are part of the operating system and do not work on other versions of Windows. The Windows 10 or Windows Server 2016 computer is only needed to generate the certificates. Once the certificates are generated, you can upload them, or install them on any supported client operating system.
If you do not have access to a Windows 10 or Windows Server 2016 computer, you can use MakeCert to generate certificates. The certificates that you generate using either method can be installed on any supported client operating system.
Create a self-signed root certificate
Use the New-SelfSignedCertificate cmdlet to create a self-signed root certificate. For additional parameter information, see New-SelfSignedCertificate.
From a computer running Windows 10 or Windows Server 2016, open a Windows PowerShell console with elevated privileges. These examples do not work in the Azure Cloud Shell 'Try It'. You must run these examples locally.
Use the following example to create the self-signed root certificate. The following example creates a self-signed root certificate named 'P2SRootCert' that is automatically installed in 'Certificates-Current UserPersonalCertificates'. You can view the certificate by opening certmgr.msc, or Manage User Certificates.
Leave the PowerShell console open if you want to create a client certificate right after creating this root certificate.
Generate a client certificate
Each client computer that connects to a VNet using Point-to-Site must have a client certificate installed. You generate a client certificate from the self-signed root certificate, and then export and install the client certificate. If the client certificate is not installed, authentication fails.
The following steps walk you through generating a client certificate from a self-signed root certificate. You may generate multiple client certificates from the same root certificate. When you generate client certificates using the steps below, the client certificate is automatically installed on the computer that you used to generate the certificate. If you want to install a client certificate on another client computer, you can export the certificate.
The examples use the New-SelfSignedCertificate cmdlet to generate a client certificate that expires in one year. For additional parameter information, such as setting a different expiration value for the client certificate, see New-SelfSignedCertificate.
Example 1 - PowerShell console session still open
Use this example if you have not closed your PowerShell console after creating the self-signed root certificate. This example continues from the previous section and uses the declared '$cert' variable. If you closed the PowerShell console after creating the self-signed root certificate, or are creating additional client certificates in a new PowerShell console session, use the steps in Example 2.
Modify and run the example to generate a client certificate. If you run the following example without modifying it, the result is a client certificate named 'P2SChildCert'. If you want to name the child certificate something else, modify the CN value. Do not change the TextExtension when running this example. The client certificate that you generate is automatically installed in 'Certificates - Current UserPersonalCertificates' on your computer.
Example 2 - New PowerShell console session
If you are creating additional client certificates, or are not using the same PowerShell session that you used to create your self-signed root certificate, use the following steps:
Identify the self-signed root certificate that is installed on the computer. This cmdlet returns a list of certificates that are installed on your computer.
Locate the subject name from the returned list, then copy the thumbprint that is located next to it to a text file. In the following example, there are two certificates. The CN name is the name of the self-signed root certificate from which you want to generate a child certificate. In this case, 'P2SRootCert'.
Declare a variable for the root certificate using the thumbprint from the previous step. Replace THUMBPRINT with the thumbprint of the root certificate from which you want to generate a child certificate.
For example, using the thumbprint for P2SRootCert in the previous step, the variable looks like this:
Left 4 dead 2 steam key generator. Aug 22, 2015 Left 4 Dead 2 is really popular game with many players all over world. Download Left 4 Dead 2 cd key generator and get your own special unused product key for TOTALLY FREE. Left 4 Dead 2 cd key generator will provide you the power to generate an official cd key for Left 4.
Modify and run the example to generate a client certificate. If you run the following example without modifying it, the result is a client certificate named 'P2SChildCert'. If you want to name the child certificate something else, modify the CN value. Do not change the TextExtension when running this example. The client certificate that you generate is automatically installed in 'Certificates - Current UserPersonalCertificates' on your computer.
Export the root certificate public key (.cer)
After creating a self-signed root certificate, export the root certificate public key .cer file (not the private key). You will later upload this file to Azure. The following steps help you export the .cer file for your self-signed root certificate:
To obtain a .cer file from the certificate, open Manage user certificates. Locate the self-signed root certificate, typically in 'Certificates - Current UserPersonalCertificates', and right-click. Click All Tasks, and then click Export. This opens the Certificate Export Wizard. If you can't find the certificate under Current UserPersonalCertificates, you may have accidentally opened 'Certificates - Local Computer', rather than 'Certificates - Current User'). If you want to open Certificate Manager in current user scope using PowerShell, you type certmgr in the console window.
In the Wizard, click Next.
Select No, do not export the private key, and then click Next.
On the Export File Format page, select Base-64 encoded X.509 (.CER)., and then click Next.
For File to Export, Browse to the location to which you want to export the certificate. For File name, name the certificate file. Then, click Next.
Click Finish to export the certificate.
Your certificate is successfully exported.
The exported certificate looks similar to this:
If you open the exported certificate using Notepad, you see something similar to this example. The section in blue contains the information that is uploaded to Azure. If you open your certificate with Notepad and it does not look similar to this, typically this means you did not export it using the Base-64 encoded X.509(.CER) format. Additionally, if you want to use a different text editor, understand that some editors can introduce unintended formatting in the background. This can create problems when uploaded the text from this certificate to Azure.
Export the self-signed root certificate and private key to store it (optional)
You may want to export the self-signed root certificate and store it safely as backup. If need be, you can later install it on another computer and generate more client certificates. To export the self-signed root certificate as a .pfx, select the root certificate and use the same steps as described in Export a client certificate.
Export the client certificate
When you generate a client certificate, it's automatically installed on the computer that you used to generate it. If you want to install the client certificate on another client computer, you need to export the client certificate that you generated.
To export a client certificate, open Manage user certificates. The client certificates that you generated are, by default, located in 'Certificates - Current UserPersonalCertificates'. Right-click the client certificate that you want to export, click all tasks, and then click Export to open the Certificate Export Wizard.
In the Certificate Export Wizard, click Next to continue.
Select Yes, export the private key, and then click Next.
On the Export File Format page, leave the defaults selected. Make sure that Include all certificates in the certification path if possible is selected. This setting additionally exports the root certificate information that is required for successful client authentication. Without it, client authentication fails because the client doesn't have the trusted root certificate. Then, click Next.
On the Security page, you must protect the private key. If you select to use a password, make sure to record or remember the password that you set for this certificate. Then, click Next.
On the File to Export, Browse to the location to which you want to export the certificate. For File name, name the certificate file. Then, click Next.
Click Finish to export the certificate.
Install an exported client certificate
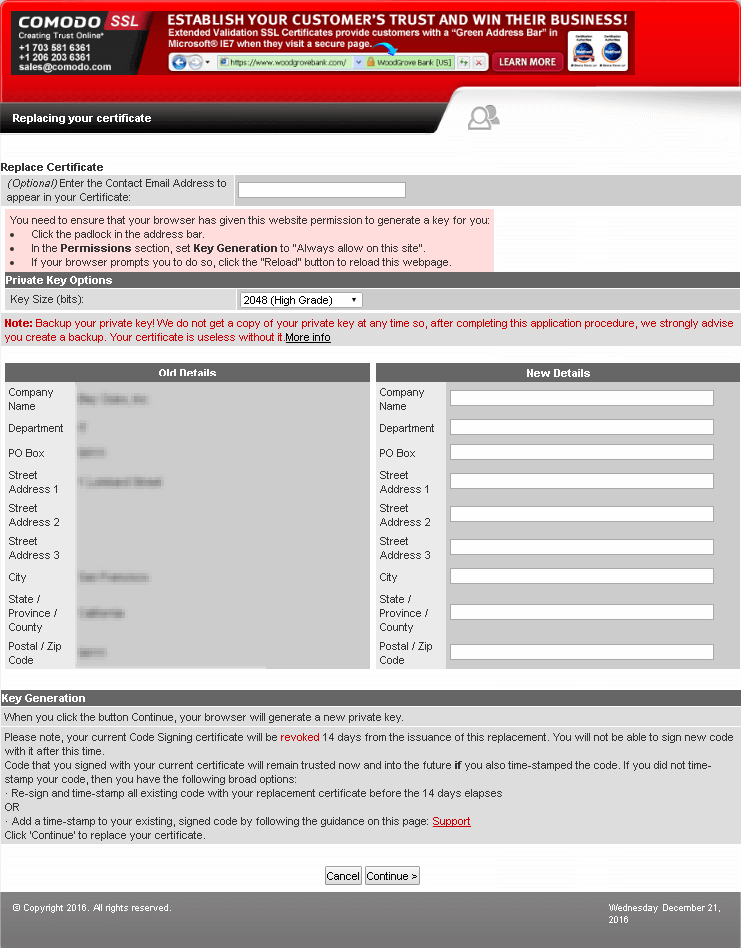
Each client that connects to the VNet over a P2S connection requires a client certificate to be installed locally.
To install a client certificate, see Install a client certificate for Point-to-Site connections.
Generate A Private Key From A Certificate Free
Next steps
Continue with your Point-to-Site configuration.
Generate A Private Key From A Certificate Pdf
- For Resource Manager deployment model steps, see Configure P2S using native Azure certificate authentication.
- For classic deployment model steps, see Configure a Point-to-Site VPN connection to a VNet (classic).