Generate Ssh Key Id_rsa
- Sep 26, 2019 Your public key is saved to the idrsa.pub;file and is the key you upload to your Triton Compute Service account.You can save this key to the clipboard by running this: pbcopy ssh/idrsa.pub Importing your SSH key. Now you must import the copied SSH key to the portal.
- May 27, 2010 H ow do I generate ssh RSA keys under Linux operating systems? You need to use the ssh-keygen command as follows to generate RSA keys (open terminal and type the following command): ssh-keygen -t rsa OR ssh-keygen.
Related
Ls -l # Verify the keys are available; chmod 400 idrsa. # Restrict read/write privileges to both keys; Instructions (Windows) Windows does not ship with software for generating SSH keys. Although many third party software packages can be used, this Lab Step uses PuTTYgen to generate SSH keys. Invoke PuTTYgen on your local Windows host.
Introduction
The following example illustates this. # ssh-keygen Generating public/private rsa key pair. Enter file in which to save the key (/home/ylo/.ssh/idrsa): mykey Enter passphrase (empty for no passphrase): Enter same passphrase again: Your identification has been saved in mykey. Your public key. Apr 15, 2020 SSH (Secure Shell) allows secure remote connections between two systems. With this cryptographic protocol, you can manage machines, copy, or move files on a remote server via encrypted channels. There are two ways to login onto a remote system over SSH – using password authentication or public key authentication (passwordless SSH login). In this tutorial, you will find out how to set up. You can generate SSH key pairs for root in WHM Home Security Center Manage root's SSH Keys. Click Generate a New Key to get started. There are several fields on this page: Key Name, Key Password, Key Type, and Key Size. The default Key Name is idrsa.
SSH, or secure shell, is an encrypted protocol used to administer and communicate with servers. When working with a Debian server, chances are you will spend most of your time in a terminal session connected to your server through SSH.
In this guide, we’ll focus on setting up SSH keys for a vanilla Debian 10 installation. SSH keys provide an easy, secure way of logging into your server and are recommended for all users.
Step 1 — Create the RSA Key Pair
The first step is to create a key pair on the client machine (usually your computer):
By default ssh-keygen will create a 2048-bit RSA key pair, which is secure enough for most use cases (you may optionally pass in the -b 4096 flag to create a larger 4096-bit key).
After entering the command, you should see the following output:
Press enter to save the key pair into the .ssh/ subdirectory in your home directory, or specify an alternate path.
If you had previously generated an SSH key pair, you may see the following prompt:
Windows xp volume license key serial. If you need a full version, you will need to purchase the Windows 8 Pro OEM from New Egg.
Warning: If you choose to overwrite the key on disk, you will not be able to authenticate using the previous key anymore. Be very careful when selecting yes, as this is a destructive process that cannot be reversed.
You should then see the following prompt:
Here you optionally may enter a secure passphrase, which is highly recommended. A passphrase adds an additional layer of security to prevent unauthorized users from logging in. To learn more about security, consult our tutorial on How To Configure SSH Key-Based Authentication on a Linux Server.
You should then see the following output:
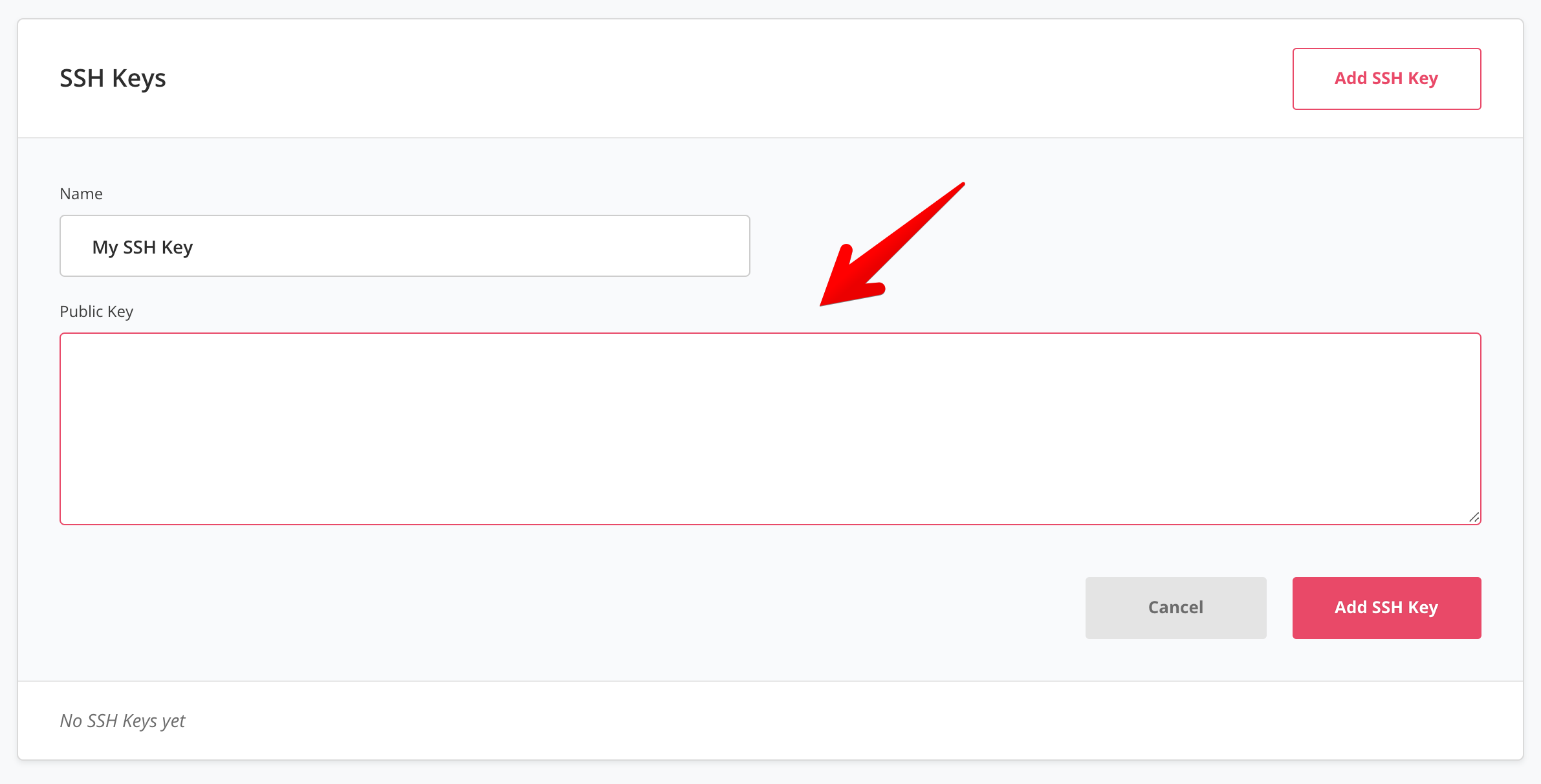
You now have a public and private key that you can use to authenticate. The next step is to place the public key on your server so that you can use SSH-key-based authentication to log in.
Step 2 — Copy the Public Key to Debian Server
The quickest way to copy your public key to the Debian host is to use a utility called ssh-copy-id. Due to its simplicity, this method is highly recommended if available. If you do not have ssh-copy-id available to you on your client machine, you may use one of the two alternate methods provided in this section (copying via password-based SSH, or manually copying the key).
Copying Public Key Using ssh-copy-id
The ssh-copy-id tool is included by default in many operating systems, so you may have it available on your local system. For this method to work, you must already have password-based SSH access to your server.
To use the utility, you simply need to specify the remote host that you would like to connect to and the user account that you have password SSH access to. This is the account to which your public SSH key will be copied.
The syntax is:
You may see the following message:
This means that your local computer does not recognize the remote host. This will happen the first time you connect to a new host. Type “yes” and press ENTER to continue.
Next, the utility will scan your local account for the id_rsa.pub key that we created earlier. When it finds the key, it will prompt you for the password of the remote user’s account:
Type in the password (your typing will not be displayed for security purposes) and press ENTER. The utility will connect to the account on the remote host using the password you provided. It will then copy the contents of your ~/.ssh/id_rsa.pub key into a file in the remote account’s home ~/.ssh directory called authorized_keys.
You should see the following output:
At this point, your id_rsa.pub key has been uploaded to the remote account. You can continue on to Step 3.
Copying Public Key Using SSH
If you do not have ssh-copy-id available, but you have password-based SSH access to an account on your server, you can upload your keys using a conventional SSH method.
We can do this by using the cat command to read the contents of the public SSH key on our local computer and piping that through an SSH connection to the remote server.
On the other side, we can make sure that the ~/.ssh directory exists and has the correct permissions under the account we’re using.
We can then output the content we piped over into a file called authorized_keys within this directory. We’ll use the >> redirect symbol to append the content instead of overwriting it. This will let us add keys without destroying previously added keys.
The full command looks like this:
Generate Ssh Key Putty
You may see the following message:
Generate Rsa Ssh Key
This means that your local computer does not recognize the remote host. This will happen the first time you connect to a new host. Type “yes” and press ENTER to continue.
Afterwards, you should be prompted to enter the remote user account password:

After entering your password, the content of your id_rsa.pub key will be copied to the end of the authorized_keys file of the remote user’s account. Continue on to Step 3 if this was successful.
Copying Public Key Manually
If you do not have password-based SSH access to your server available, you will have to complete the above process manually.
We will manually append the content of your id_rsa.pub file to the ~/.ssh/authorized_keys file on your remote machine.
To display the content of your id_rsa.pub key, type this into your local computer:
You will see the key’s content, which should look something like this:
Access your remote host using whichever method you have available.
Once you have access to your account on the remote server, you should make sure the ~/.ssh directory exists. This command will create the directory if necessary, or do nothing if it already exists:
Now, you can create or modify the authorized_keys file within this directory. You can add the contents of your id_rsa.pub file to the end of the authorized_keys file, creating it if necessary, using this command:
In the above command, substitute the public_key_string with the output from the cat ~/.ssh/id_rsa.pub command that you executed on your local system. It should start with ssh-rsa AAAA...
Finally, we’ll ensure that the ~/.ssh directory and authorized_keys file have the appropriate permissions set:
This recursively removes all “group” and “other” permissions for the ~/.ssh/ directory.
If you’re using the root account to set up keys for a user account, it’s also important that the ~/.ssh directory belongs to the user and not to root:
In this tutorial our user is named sammy but you should substitute the appropriate username into the above command.
We can now attempt passwordless authentication with our Debian server.
Step 3 — Authenticate to Debian Server Using SSH Keys
If you have successfully completed one of the procedures above, you should be able to log into the remote host without the remote account’s password.
The basic process is the same:
If this is your first time connecting to this host (if you used the last method above), you may see something like this:
This means that your local computer does not recognize the remote host. Type “yes” and then press ENTER to continue.
If you did not supply a passphrase for your private key, you will be logged in immediately. If you supplied a passphrase for the private key when you created the key, you will be prompted to enter it now (note that your keystrokes will not display in the terminal session for security). After authenticating, a new shell session should open for you with the configured account on the Debian server.
If key-based authentication was successful, continue on to learn how to further secure your system by disabling password authentication.
Step 4 — Disable Password Authentication on your Server
If you were able to log into your account using SSH without a password, you have successfully configured SSH-key-based authentication to your account. However, your password-based authentication mechanism is still active, meaning that your server is still exposed to brute-force attacks.
Before completing the steps in this section, make sure that you either have SSH-key-based authentication configured for the root account on this server, or preferably, that you have SSH-key-based authentication configured for a non-root account on this server with sudo privileges. This step will lock down password-based logins, so ensuring that you will still be able to get administrative access is crucial.
Once you’ve confirmed that your remote account has administrative privileges, log into your remote server with SSH keys, either as root or with an account with sudo privileges. Then, open up the SSH daemon’s configuration file:
Inside the file, search for a directive called PasswordAuthentication. This may be commented out. Uncomment the line and set the value to “no”. This will disable your ability to log in via SSH using account passwords:
Save and close the file when you are finished by pressing CTRL + X, then Y to confirm saving the file, and finally ENTER to exit nano. To actually implement these changes, we need to restart the sshd service:
As a precaution, open up a new terminal window and test that the SSH service is functioning correctly before closing this session:
Once you have verified your SSH service, you can safely close all current server sessions.
The SSH daemon on your Debian server now only responds to SSH keys. Password-based authentication has successfully been disabled.
Conclusion
You should now have SSH-key-based authentication configured on your server, allowing you to sign in without providing an account password.
If you’d like to learn more about working with SSH, take a look at our SSH Essentials Guide.