Ssh-keygen Generate Rsa Keys
How to Generate Keys and What Are They?
Generating SSH key pair consists of two basic phases. The first phase is generating the key pair on the local side, the second phase is copying it to the remote host, registering in the server and configuring the ssh daemon to make it useful. A key pair consists of two files, id_rsa and id_rsa.pub which are private and public keys respectively. The public key resides on the server side, whereas the private key is used when accessing it over SSH protocol.
In the following example ssh-keygen command is used to generate the key pair. When generating the key pair, the command prompt asks a name for a key, if it’s omitted the default name – id_rsa is used instead.
Before adding a new SSH key to the ssh-agent to manage your keys, you should have checked for existing SSH keys and generated a new SSH key. When adding your SSH key to the agent, use the default macOS ssh-add command, and not an application installed by macports. Jul 29, 2019 ssh-keygen. This will create a hidden directory to store your SSH keys, and modify the permissions for that directory. The ssh-keygen command creates a 2048-bit RSA key pair. For extra security, use RSA4096: ssh –keygen –t rsa 4096. If you’ve already generated a key pair, this will prompt to overwrite them, and those old keys will not. Apr 12, 2018 In this guide, we’ll focus on setting up SSH keys for a vanilla CentOS 7 installation. SSH keys provide a straightforward, secure way of logging into your server and are recommended for all users. Step 1 — Create the RSA Key Pair. The first step is to create a key pair on the client machine (usually your computer): ssh-keygen.
- Generate RSA Key with Ssh-keygen Generate RSA Key To Different Path By default RSA key is generated into user home directory /.ssh/idrsa. We can change this default directory during the generation or by providing the path as parameter.
- By default, the key pair uses RSA which is a cryptographic algorithm to generate the keys. But there are other popular algorithms as well, such as DSA and ECDSA. Ssh-keygen Command Line Options. Ssh-keygen is used to generate keys and it provides a number of options to ease the key pair management, tighten the security and increase the flexibility.
- Generating Keys Command Line. If you currently have access to SSH on your server, you can generate SSH keys on the command line using the ssh-keygen utility which is installed by default on our servers.Run it on your server with no options, or arguments to generate a 2048-bit RSA key.
- Sep 06, 2019 Generating a key pair and propagating the public key. Generating your key pair and propagating your public key is simpler than it sounds. Let’s walk through it. Generating the key. The minimum effort to generate a key pair involves running the ssh-keygen command, and choosing the defaults at all the prompts.
How to Use the Keys?
Once the key pair is generated on the local side through terminal window, the next step is to prepare them for employing for authentication purpose. The most convenient way to upload and register the public key in the server is using the ssh-copy-id command, what it does is copy the public key to the given user account located in the given host. As seen in the following example when the ssh-copy-id, username, the host name along with the password are all given the public key is copied and registered on the server side. If the username is root, the public key is uploaded to /root/.ssh/ on the server.
That being said, the server still isn’t protected with the SSH key pair as it’s not configured properly. Anyone can still access to the server if the password of the user account is known; hence the password has to be disabled while enabling the key pair verification. To disable the password authentication, edit /etc/ssh/sshd_config file where the settings for the SSH daemon are contained. In the file, the PasswordAuthentication has to be altered to NO, ChallengeResponseAuthentication should be altered to No as well. As the next step the sshd daemon has to be restarted for changes to take effect, which can be done with sudo systemctl reload sshd. Finally, the new key pair authentication method can be tested by giving ssh username@username in the terminal window.
Theory of The Keys and How They Work
The key pair is a part of the SSH standard which is used to connect to a remote host over an unsecured network. As stated earlier, the key pair consists of two keys – public and private keys which are uploaded to the server side and kept on the client side respectively. The public key is denoted by .pub extension, and the private key doesn’t have any extension.
When the user is accessing the server, the SSH daemon installed on the server side requests the user for the SSH private key, if it’s provided the private key is compared against the public key in the server. Generate client keys from server. If the private key corresponds to the public key, authentication is successful, otherwise it rejects the login request. By default, the key pair uses RSA which is a cryptographic algorithm to generate the keys. But there are other popular algorithms as well, such as DSA and ECDSA.
ssh-keygen Command Line Options
ssh-keygen is used to generate keys and it provides a number of options to ease the key pair management, tighten the security and increase the flexibility. The following options are some of the prominent options which may come handy when managing a server.
Passphrase
The Passphrase option is used to provide a secondary protection when a key pair is used to authenticate the user. What it does is to secure the private key with a password and consequently the user is required to provide the passphrase when logging in to the remote host. It asks during the key pair creation.
Change the Bit Strength
Bit strength refers to the key pair’s key size which defines how strong the key pair is. Nowadays the standard size is 2048 bits, but it used to be 1024 bits and is no longer acceptable as it’s speculated that many powerful hardware are capable of cracking anything up to 1024 bits or even above given the right amount of time. Fortunately, ssh-keygen currently supports higher bit strength values such as 2048 and its next fashionable number 4096 which is recommended if it’s possible due to the large bit strength. The bit strength value can be adjusted with –b command, if it’s omitted the default value – 1024 or 2048 depending on the ssh-keygen is used.
Comment Public Key
Commenting is applicable to the public key, and is useful in organizing the keys if there are a large number of keys involved. The typical usage of commenting is when multiple admins use a server, but still want to distinguish one key from another. The following format is used to add a comment when generating a key pair.
Change Passphrase of a Private Key
Like adding a passphrase when generating a key pair, the existing passphrase can also be changed. Since the passphrase is applicable to the private key which resides on the client side, the command has to be executed on the client side along with the name of the private key. This option takes 3 parameters, old password, new password and the private key to apply the changes.
Change the Cryptographic Algorithm
The Algorithm defines how the information in the key pair is encrypted in order to verify each other when the connection is being established. Ssh-keygen supports several popular algorithm types which are RSA, ECDSA, DSA, ED25519 and RSA1. Nowadays the popular algorithm among many servers is RSA due to its wide spread usage and relatively good security, however it’s currently being upgraded to the newer version ECDSA which is much lighter, and has a low bit value with a high security compared to RSA. ED25519 is the newest version among these, and therefore not many clients support it, but still server side implementation is possible at the moment. DSA is the oldest version among all these algorithms, and is no longer employed in most of the hosts as it’s not secure anymore. According to OpenSSH 7 standard the support for DSA will no longer be given. The format to use the algorithm is as following.
SSH Key Gen Video Demonstration
On Windows, you can create SSH keys in many ways. This document explains how to use two SSH applications, PuTTY and Git Bash.
Joyent recommends RSA keys because the node-manta CLI programs work with RSA keys both locally and with the ssh agent. DSA keys will work only if the private key is on the same system as the CLI, and not password-protected.
PuTTY
PuTTY is an SSH client for Windows. You can use PuTTY to generate SSH keys. PuTTY is a free open-source terminal emulator that functions much like the Terminal application in macOS in a Windows environment. This section shows you how to manually generate and upload an SSH key when working with PuTTY in the Windows environment.
About PuTTY
PuTTY is an SSH client for Windows that you will use to generate your SSH keys. You can download PuTTY from www.chiark.greenend.org.uk.
When you install the PuTTY client, you also install the PuTTYgen utility. PuTTYgen is what you will use to generate your SSH key for a Windows VM.
Feb 23, 2017 If the activation code or serial key does not fit, download and generate new. Activation Code Generator Download Source 2 - Download Source 3 - Download. Lounge Lizard Ep 4 V4.0.1 Keygen. 2WaGAMtSU Here's halo 1 cracked download snazzy calendar program that's hip and uncomplicated. It is full offline installer standalone setup of Applied Acoustics Systems Lounge Lizard EP-4.2.1 Crack Serial key for macOS. Applied Acoustics Systems Lounge Lizard EP-4.2.1 Overview. Lounge Lizard EP-4 is an electric piano plug-in delivering authentic Rhodes and Wurlitzer sounds in an everything-you-need package. LIVE OR IN THE STUDIO. Lounge lizard key generator not working back. Keygen AiR - b1224 is the latest release, tested working 100% full version. Get Applied Acoustics Lounge Lizard EP-4 v4.0.3 WIN OSX. B1224 License key Applied Acoustics Lounge Lizard EP-4.
| This page gives you basic information about using PuTTY and PuTTYgen to log in to your provisioned machine. For more information on PuTTY, see the PuTTY documentation |
|---|
Generating an SSH key
To generate an SSH key with PuTTYgen, follow these steps:
- Open the PuTTYgen program.
- For Type of key to generate, select SSH-2 RSA.
- Click the Generate button.
- Move your mouse in the area below the progress bar. When the progress bar is full, PuTTYgen generates your key pair.
- Type a passphrase in the Key passphrase field. Type the same passphrase in the Confirm passphrase field. You can use a key without a passphrase, but this is not recommended.
- Click the Save private key button to save the private key. You must save the private key. You will need it to connect to your machine.
- Right-click in the text field labeled Public key for pasting into OpenSSH authorized_keys file and choose Select All.
- Right-click again in the same text field and choose Copy.
Importing your SSH key
Now you must import the copied SSH key to the portal.
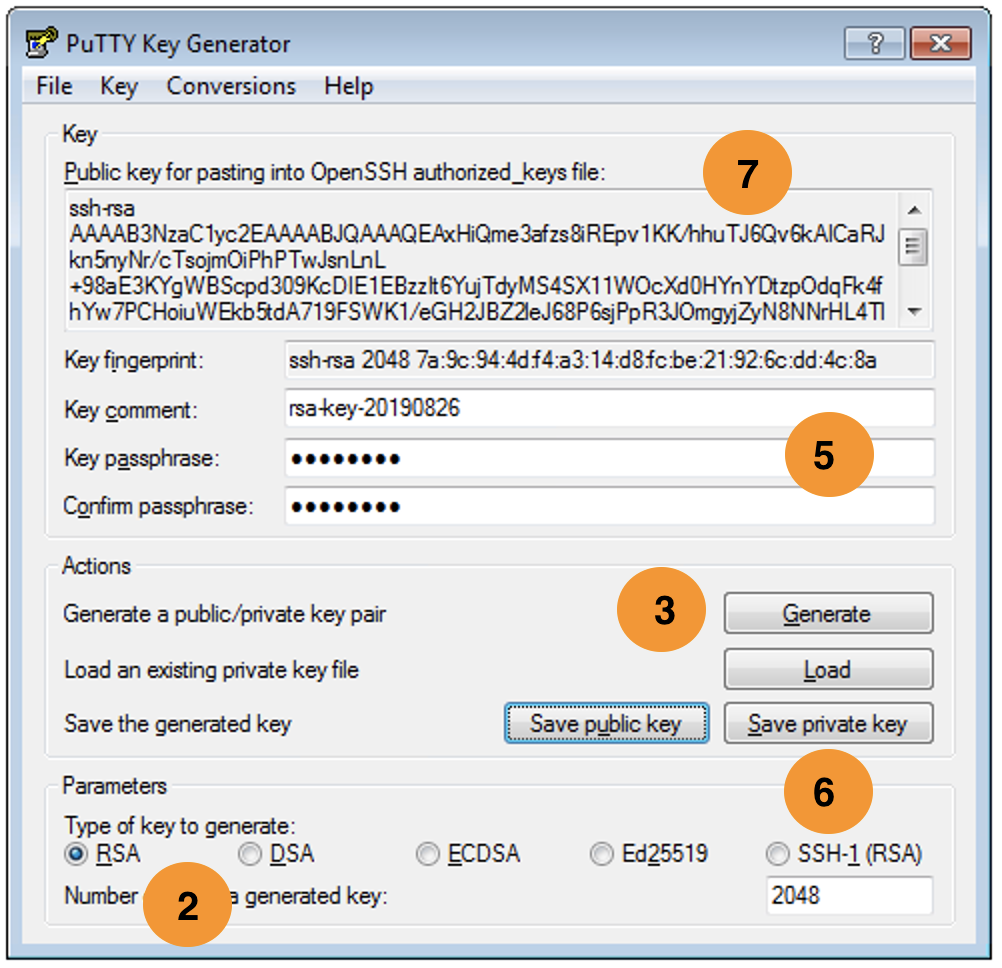
- After you copy the SSH key to the clipboard, return to your account page.
- Choose to Import Public Key and paste your SSH key into the Public Key field.
- In the Key Name field, provide a name for the key. Note: although providing a key name is optional, it is a best practice for ease of managing multiple SSH keys.
- Add the key. It will now appear in your table of keys under SSH.
PuTTY and OpenSSH use different formats of public SSH keys. If the text you pasted in the SSH Key starts with —— BEGIN SSH2 PUBLIC KEY, it is in the wrong format. Be sure to follow the instructions carefully. Your key should start with ssh-rsa AAAA….
Once you upload your SSH key to the portal, you can connect to your virtual machine from Windows through a PuTTY session.
Git Bash
The Git installation package comes with SSH. Using Git Bash, which is the Git command line tool, you can generate SSH key pairs. Git Bash has an SSH client that enables you to connect to and interact with Triton containers on Windows.
To install Git:
- (Download and initiate the Git installer](https://git-scm.com/download/win).
- When prompted, accept the default components by clicking Next.
- Choose the default text editor. If you have Notepad++ installed, select Notepad++ and click Next.
- Select to Use Git from the Windows Command Prompt and click Next.
- Select to Use OpenSSL library and click Next.
- Select to Checkout Windows-style, commit Unix-style line endings and click Next.
- Select to Use MinTTY (The default terminal of mYSYS2) and click Next.
- Accept the default extra option configuration by clicking Install.
When the installation completes, you may need to restart Windows.
Launching GitBash
To open Git Bash, we recommend launching the application from the Windows command prompt:
- In Windows, press Start+R to launch the Run dialog.
- Type
C:Program FilesGitbinbash.exeand press Enter.
Generating SSH keys
First, create the SSH directory and then generate the SSH key pair.
How To Generate Rsa Key
One assumption is that the Windows profile you are using is set up with administrative privileges. Given this, you will be creating the SSH directory at the root of your profile, for example:
- At the Git Bash command line, change into your root directory and type.
Change into the .ssh directory
C:Usersjoetest.ssh- To create the keys, type:
- When prompted for a password, type apassword to complete the process. When finished, the output looks similar to:
Uploading an SSH key
To upload the public SSH key to your Triton account:
- Open Triton Service portal, select Account to open the Account Summary page.
- From the SSH section, select Import Public Key.
- Enter a Key Name. Although naming a key is optional, labels are a best practice for managing multiple SSH keys.
- Add your public SSH key.
When Triton finishes the adding or uploading process, the public SSH key appears in the list of SSH keys.
What are my next steps?
Ssh-keygen Generate Rsa Keys Download
- Adding SSH keys to agent.
- Set up the Triton CLI and CloudAPI on Windows.
- Set up the Triton CLI and CloudAPI.
- Create an instance in the Triton Service Portal.
- Set up the
triton-dockercommand line tool. - Visit PuTTYgen to learn more about the PuTTYgen and to seethe complete installation and usage guide.
Related Articles
- Age Of Empires Warchiefs Cd Key Generator
- Camtasia 8.4 Key Generator
- Microsoft Key Generator Black Hat
- Neverwinter Nights 2 Complete Multiplayercd Key Generator
- Call Of Duty 1 Key Generator Download Free
- Windows Xp Cd Key Generator Download
- Windows 10 Genuine Key Generator
- Zend Studio License Key Generator
- Elixir Generate Public And Private Key
- Euro Truck Simulator 2 Dlc Going East Key Generator